Setting up Screen Time on your Apple device
To enable Screen Time on your Apple device, go to the Settings app and tap on “Screen Time.” You will see an overview of your device usage, including the total amount of time spent on different categories of apps and activities. This will help you gain insights into how you or your child are spending time on your device.
From here, you can set up various features to manage and limit screen time. You can choose to set app limits, which restrict the amount of time you or your child can spend on specific apps or app categories. By customizing these limits, you can ensure a healthy balance between device usage and other activities.
Additionally, you can schedule Downtime, during which certain apps or all apps will be disabled. This allows you to limit device usage during specific hours, such as bedtime or study time. It’s a useful tool to establish boundaries and help maintain healthy screen time habits.
Enabling parental controls on Apple devices
Enabling parental controls on Apple devices is essential for ensuring a safe and appropriate digital environment for your child. With these controls in place, you can have greater control over the content and activities your child can access on their device.
One of the key features of parental controls is the ability to set age-appropriate restrictions on apps, movies, and websites. By customizing these restrictions, you can prevent your child from accessing content that may be inappropriate or unsuitable for their age. This gives you peace of mind knowing that your child is only exposed to content that aligns with your family values. Additionally, you can also set time limits on your child’s device usage, allowing you to strike a balance between screen time and other activities. By setting boundaries, you can encourage a healthy and balanced lifestyle for your child.
Understanding the importance of Screen Time limits
In today’s digital age, where screens are an integral part of our lives, it is crucial to understand the importance of setting limits on screen time. Excessive screen time can have adverse effects on various aspects of a child’s development, including their physical, mental, and emotional well-being. Research has shown that prolonged exposure to screens can contribute to obesity, sleep disturbances, and even behavioral problems in children.
Limiting screen time not only helps in creating a healthy balance between online and offline activities but also encourages children to engage in physical exercise, socialize with peers, and pursue other hobbies. Moreover, setting screen time limits fosters better concentration, improved cognitive abilities, and enhances creativity. By establishing boundaries and reinforcing the importance of limited screen time, parents can ensure that their children develop healthy habits and have a well-rounded upbringing.
Customizing app limits for your child’s device usage
When it comes to managing your child’s device usage, customizing app limits is a crucial step. By setting specific time limits for certain apps, you can ensure that your child is not spending excessive time on activities that may be detrimental to their well-being or overall productivity.
To customize app limits on your child’s device, start by going to the Settings app and tapping on Screen Time. From here, you can select your child’s device and choose the ‘App Limits’ option. You will be presented with a list of categories, such as Social Networking and Games, as well as individual apps. Simply select the category or app you wish to set a limit for and choose the desired time limit. Once the limit is reached, the app will be temporarily disabled until the next day, helping your child develop healthier screen time habits. This feature is particularly useful for managing app usage during certain periods, such as limiting gaming time during weekdays or social media time during study hours.
Setting up Downtime to limit device usage during specific hours
One effective way to control and manage your child’s device usage is by setting up Downtime on their Apple device. Downtime allows you to limit the specific hours during which your child can use their device, ensuring they have a healthy balance between screen time and other activities.
To set up Downtime, go to the Screen Time settings on your child’s device. From there, tap on “Always Allowed” and select the apps that you want your child to be able to access during Downtime. This way, you can allow certain educational or essential apps while blocking distracting or addictive ones. Additionally, you can customize the start and end times of Downtime, ensuring that device usage is limited during specific hours, such as bedtime or study time.
By enabling and customizing Downtime, you can actively promote healthier device habits for your child, encouraging them to engage in other activities and ensuring they get the necessary rest and focus they need. It’s an effective tool to prevent excessive screen time and create a more balanced use of technology in their daily lives.
Using Content & Privacy Restrictions to filter explicit content
Explicit content can have a significant impact on young minds, and it is crucial for parents to take steps to filter out such content from their child’s devices. Apple devices offer a powerful tool called Content & Privacy Restrictions that allows parents to control and limit the access to explicit content. By enabling this feature, parents can restrict the download and access to apps, movies, music, books, and other explicit content from the App Store, iTunes Store, and other platforms. This ensures that children can only access age-appropriate content, providing a safer digital environment for them to explore and learn.
Additionally, Content & Privacy Restrictions also allow parents to set up restrictions for web browsing. By activating the restrictions, parents can block inappropriate websites and establish a safer browsing experience for their children. This feature works by analyzing URLs before allowing access to the webpage, ensuring that explicit or potentially harmful websites are blocked, further protecting children from exposure to inappropriate content. With Content & Privacy Restrictions, parents have the tools to filter explicit content effectively and create a more secure digital environment for their children’s online activities.
Managing and monitoring your child’s app purchases and downloads
To ensure your child only has access to appropriate apps and content on their Apple device, it is important to manage and monitor their app purchases and downloads. By doing so, you can have peace of mind knowing that the apps they have access to are safe and age-appropriate.
One way to manage and monitor app purchases and downloads is by enabling “Ask to Buy” for your child’s Apple ID. This feature allows you to receive a notification and give permission before any purchases or downloads are made on their device. By reviewing and approving these requests, you can ensure that your child is only downloading apps that meet your standards and preferences. Additionally, you can view their purchase history to stay informed about what apps they have installed on their device.
Setting up Communication Limits to control who your child can contact
When it comes to managing your child’s device usage, one important setting to consider is Communication Limits. This feature allows you to control who your child can contact through phone calls, FaceTime, and Messages. By setting up Communication Limits, you can create a safe digital environment for your child, ensuring they only interact with trusted individuals.
To get started, navigate to the “Screen Time” settings on your Apple device. From there, tap on “Content & Privacy Restrictions” and enter your passcode if prompted. Next, select “Allowed Communication” and then “Calls” or “Allowed Communication” and then “FaceTime.” Here, you have the option to choose “Everyone,” “Contacts Only,” or “Specific Contacts.” Selecting “Contacts Only” limits your child’s communication to the contacts in their address book, while choosing “Specific Contacts” allows you to manually select who they can reach out to. Once you have made your selection, simply exit the settings, and now your child’s communication will be limited as per your preferences.
Using Screen Time passcode to prevent unauthorized changes
The Screen Time passcode feature on Apple devices provides an additional layer of security to prevent unauthorized changes to the settings. By setting up a passcode, you ensure that only authorized users can access and make changes to the Screen Time settings. This is particularly important when it comes to restricting and monitoring your child’s device usage.
To set up a Screen Time passcode, go to the Screen Time settings on your Apple device. Tap on “Use Screen Time Passcode” and enter a passcode that is different from your device passcode. It is recommended to choose a passcode that is unique and not easily guessable. Once the passcode is set, you will be prompted to enter it whenever you want to make changes to the Screen Time settings, ensuring that only you have control over the restrictions and limitations imposed on your device.
Reviewing and analyzing your child’s device usage data
When it comes to monitoring your child’s device usage, reviewing and analyzing their data is an essential step. By examining this information, you can gain valuable insights into their online activities and make informed decisions about their screen time limits. Through the monitoring tools available on Apple devices, you can track the amount of time your child spends on different apps and websites, as well as the frequency and duration of their device usage. This data can provide you with a comprehensive overview of their digital habits and help you identify any potential areas of concern.
By reviewing your child’s device usage data, you can also assess whether they are adhering to the screen time limits you have set. This allows you to ensure that their device usage remains balanced and healthy. Additionally, analyzing their data gives you the opportunity to identify any patterns or trends in their online behavior. For example, you may notice that they spend excessive time on social media during certain hours or that they consistently access certain types of content. This information can be useful in initiating conversations with your child about responsible device usage and developing strategies to address any potential issues that arise.
How do I set up Screen Time on my Apple device?
To set up Screen Time on your Apple device, go to Settings, tap on Screen Time, and follow the prompts to enable it.
How can I enable parental controls on my child’s Apple device?
To enable parental controls on your child’s Apple device, go to Settings, tap on Screen Time, and select your child’s device. From there, you can enable various restrictions and limits.
Why is it important to set Screen Time limits for my child?
Setting Screen Time limits for your child helps promote a healthy balance between device usage and other activities, ensuring they do not spend excessive time on their device.
How can I customize app limits for my child’s device usage?
To customize app limits for your child’s device usage, go to Settings, tap on Screen Time, select your child’s device, and choose “App Limits.” From there, you can set specific time limits for different app categories.
How do I set up Downtime to limit my child’s device usage during specific hours?
To set up Downtime for your child’s device, go to Settings, tap on Screen Time, select your child’s device, and choose “Downtime.” You can then specify the hours during which your child’s device usage will be restricted.
How can I filter explicit content on my child’s device using Content & Privacy Restrictions?
To filter explicit content on your child’s device, go to Settings, tap on Screen Time, select your child’s device, and choose “Content & Privacy Restrictions.” From there, you can enable various content filters.
How can I manage and monitor my child’s app purchases and downloads?
To manage and monitor your child’s app purchases and downloads, go to Settings, tap on Screen Time, select your child’s device, and choose “iTunes & App Store Purchases.” You can then customize the permissions and restrictions accordingly.
How do I set up Communication Limits to control who my child can contact?
To set up Communication Limits, go to Settings, tap on Screen Time, select your child’s device, and choose “Communication Limits.” From there, you can control who your child can contact through phone calls, messages, and FaceTime.
How can I use the Screen Time passcode to prevent unauthorized changes?
To use the Screen Time passcode, go to Settings, tap on Screen Time, select “Use Screen Time Passcode,” and set a passcode. This will prevent unauthorized users from making changes to the Screen Time settings.
How can I review and analyze my child’s device usage data?
To review and analyze your child’s device usage data, go to Settings, tap on Screen Time, select your child’s device, and choose “See All Activity.” This will provide you with detailed information about their app usage, screen time, and more.
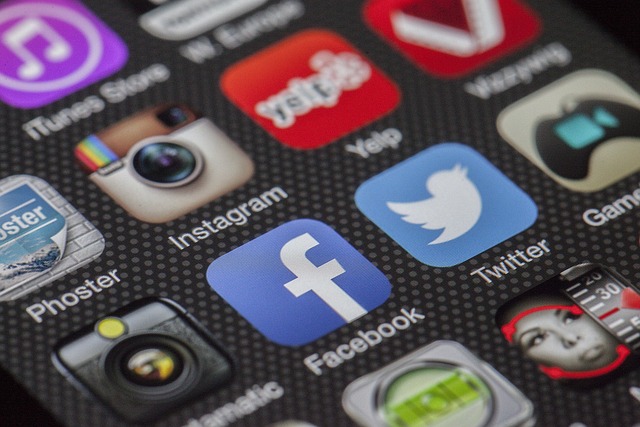
Leave a Reply